
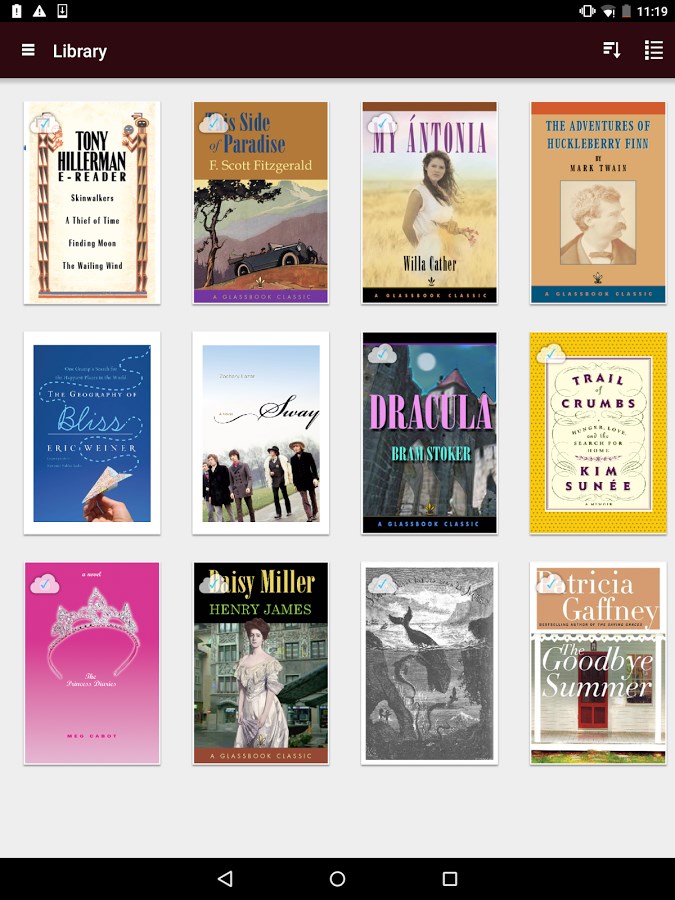
- #ADOBE DIGITAL EDITIONS LIBRARY HOW TO#
- #ADOBE DIGITAL EDITIONS LIBRARY PDF#
- #ADOBE DIGITAL EDITIONS LIBRARY INSTALL#
- #ADOBE DIGITAL EDITIONS LIBRARY SOFTWARE#
OneSearchFinds books and other materials in the UH Manoa Library's collection.JournalsSearch journals by title or subject.Technology in the LibraryWireless access, scanning, printing, and loanable technology.Suggest a PurchaseSuggest new materials that support teaching, study, or research.Library InstructionRequest library instruction for your course or register for a workshop.
#ADOBE DIGITAL EDITIONS LIBRARY HOW TO#
#ADOBE DIGITAL EDITIONS LIBRARY PDF#
Borrow, Renew, RequestHow to borrow materials, request pdf scans, and interlibrary loans.
#ADOBE DIGITAL EDITIONS LIBRARY INSTALL#
Visit Sony to download and install the Sony Reader Library. Or, once you have linked your ereader to the software, you may then be able to successfully use Adobe Digital Editions with the reader. After downloading and installing this software, you may be able to complete the transfers using the Sony Reader Library.
#ADOBE DIGITAL EDITIONS LIBRARY SOFTWARE#
This software is similar to Adobe Digital Editions, but is designed by Sony to work with the Sony ereaders. If you experience these problems, such as an error message regarding device authorization or permission, it may be necessary for you to download and install the Sony Reader Library to your computer.

Some people have reported problems loading ebooks onto their Sony ereaders even after correctly completing the steps above. Unable to transfer ebooks using Adobe Digital Editions? When you disconnect your eReader, you should now be able to open the book in your reader’s library. (You should see a green plus sign when it is positioned correctly and you may release the mouse button.) This will complete the transfer of the ebook to your reader. Click on the icon for the ebook and drag it to the name or icon for your reader on the left. In the library area, you should see an icon/thumbnail image for the ebook you just checked out. On the list area at the left, below “All Items,” “Borrowed Items,” etc., you should see an icon for your reader. If Adobe Digital Editions opens the book in the Reading View, switch to Library View by clicking the Library View button at the far upper left.Ĭonnect your eReader to your computer if you haven’t already, using the supplied USB chord. Transferring the ebooks from your computer to your reader “My Bookshelf” will show the items you have checked out along with download links. **If the initial download fails or you need to access your checked out ebooks for any reason, you may do so by clicking on the blue “My Digital Account” tab at the top left of the page. If not, you may have to select Adobe Digital Editions from the list of programs to “open with” in the download box. When the ebook finishes downloading, it should automatically open in Adobe Digital Editions. Select the checkout period (7, 14, or 21 days) and click “Confirm checkout.”Ĭlick the “Download” button. When you find a title you would like to check out, click “Add to Cart,” then “Proceed to Checkout.” Enter your DCPL library card number. In the gray area on the left, go to “Browse eBooks.” You may browse by category or use the search bar at the top of the page. During setup, when you reach the Authorization screen (asking for an Adobe ID/email address), click the link to “Get an Adobe ID online.” Follow this process to authorize the computer and complete the Adobe Digital Editions setup. To download Adobe Digital Editions, visit Ĭlick the brown “Launch” button to begin, and download and run the installation file. Before you beginīefore you can transfer files from your computer to your eReader, you will need to install Abode Digital Editions and establish an Adobe ID. For a wealth of additional information, you may view the guides and FAQs on our website by going to KY Libraries Unbound Digital Media Help.


 0 kommentar(er)
0 kommentar(er)
